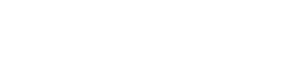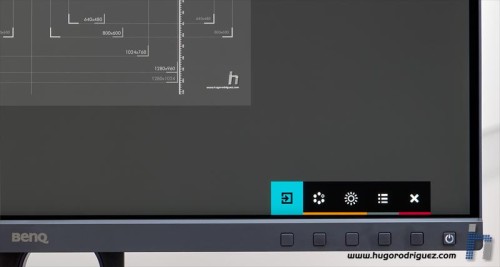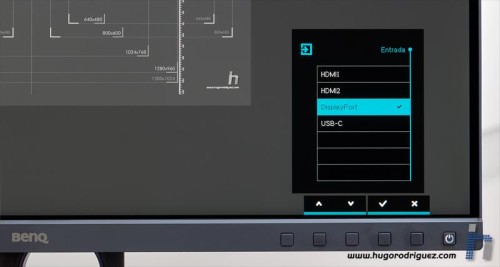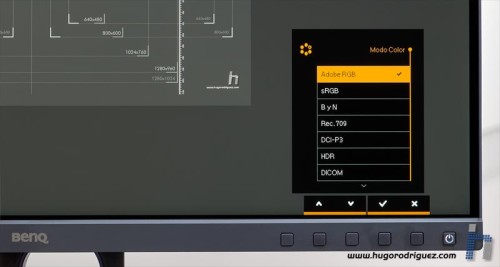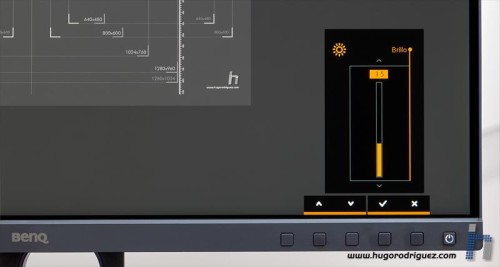Una de mis quejas en modelos anteriores eran los botones táctiles. Pues bien, parece que nos han hecho caso y ahora son físicos… mucho mejor! Al igual que algunos modelos anteriores, incorpora el cómodo mando a distancia por cable:
Una vez se enciende el monitor se aprecia la increíble definición 4K. Siendo un panel de 27”, implica que la densidad de píxeles es altísima, de las mayores de la industria, sin duda. Concretamente la resolución (ojo, no confundir con el tamaño del escritorio) es de 163 ppi. Casi nada; superior a la de un portátil de 15” y FullHD, que sitúa la densidad de píxeles en 143 ppi.
Los menús
Los menús del SW271 siguen la línea ya marcada por modelos predecesores: gran tamaño, fácil de leer y excelente organización. Al pulsar cualquiera de los botones aparece un sencillo menú con iconos:
El primero es para rápidamente cambiar la fuente:
El segundo permite cambiar entre los diferentes presets y modos calibrados o personalizados:
Con el tercero acceder rápidamente al brillo:
Y con el cuarto ya entras directamente en los menús al completo:
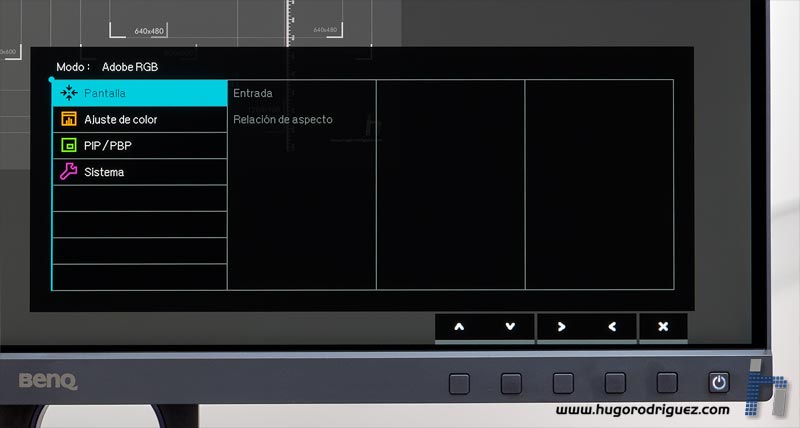
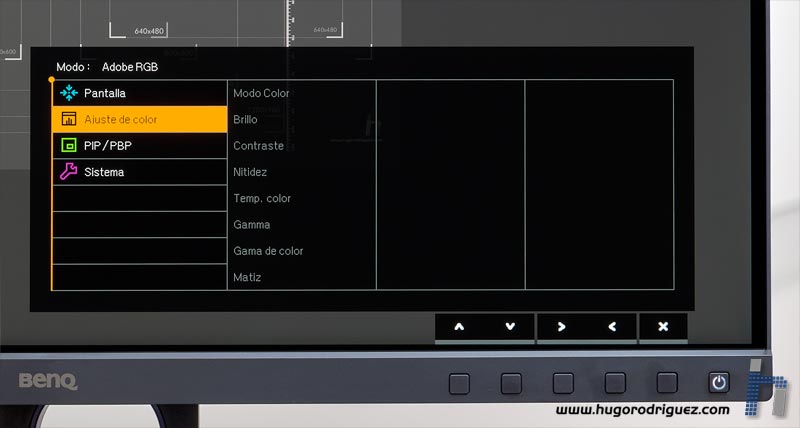
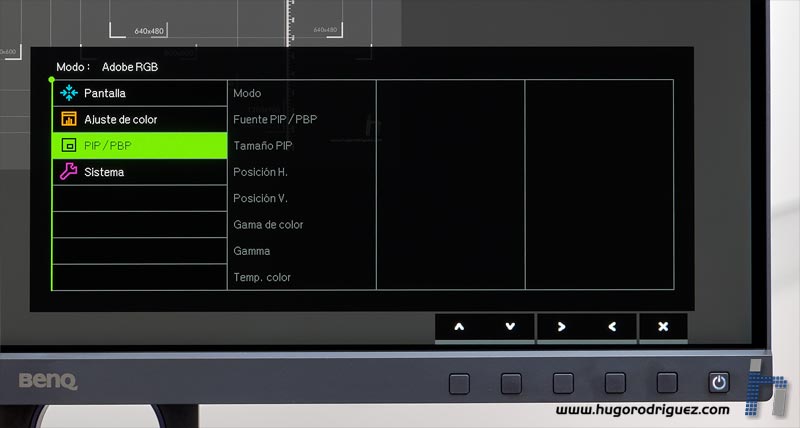
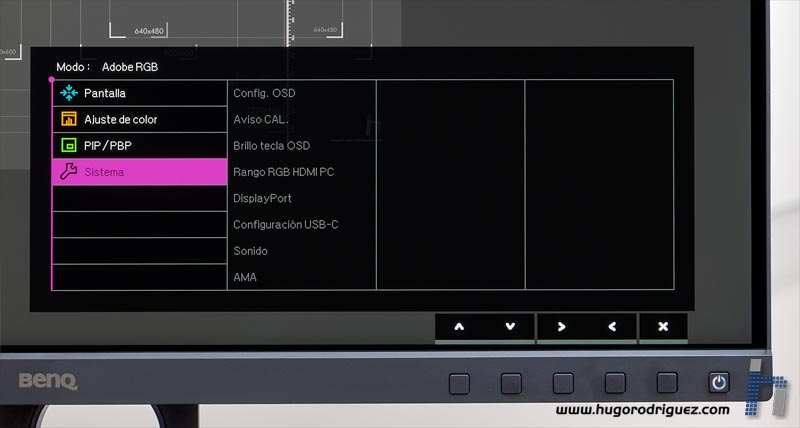
Dentro del menú de modo de color, podrás encontrar podrás encontrar unos modos muy similares a los del SW2700, pero con estos nuevos modos (ya presentes en el SW320):
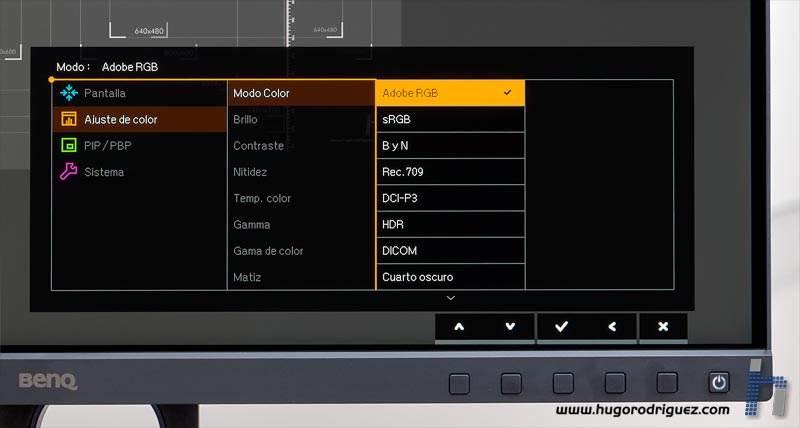
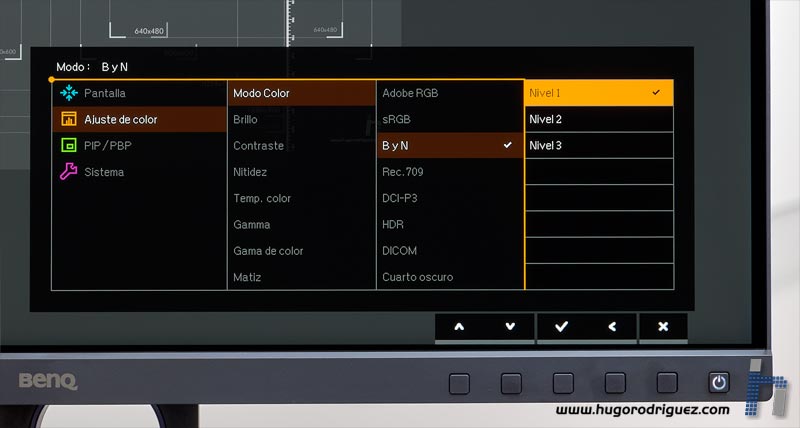
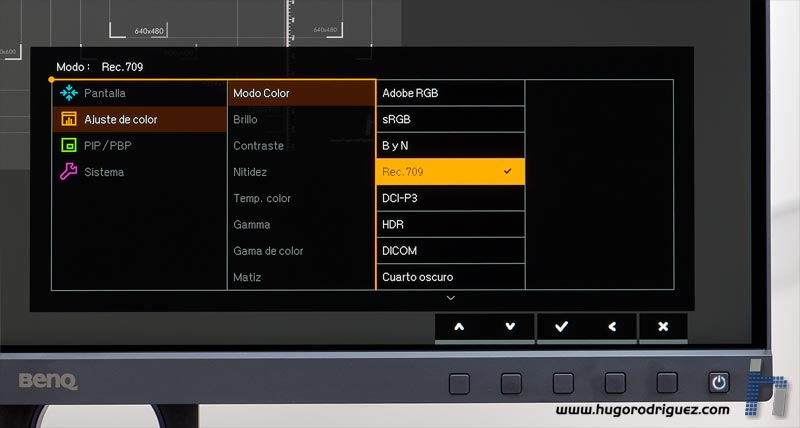
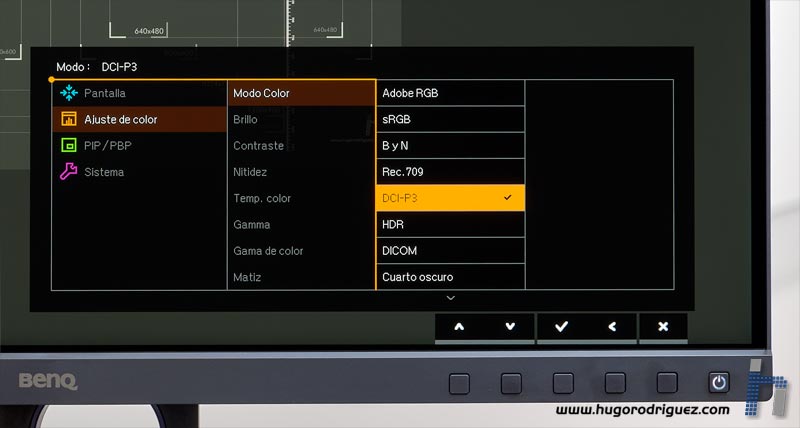
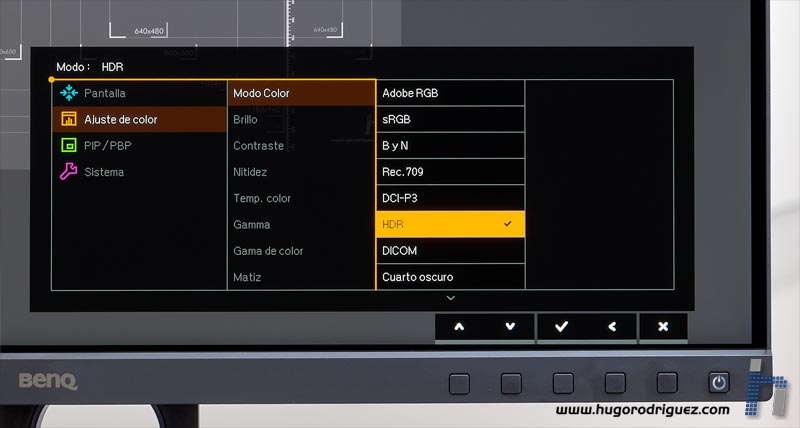
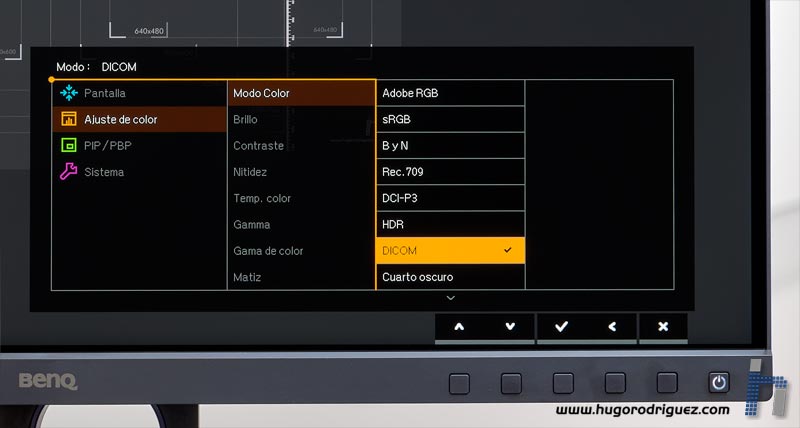
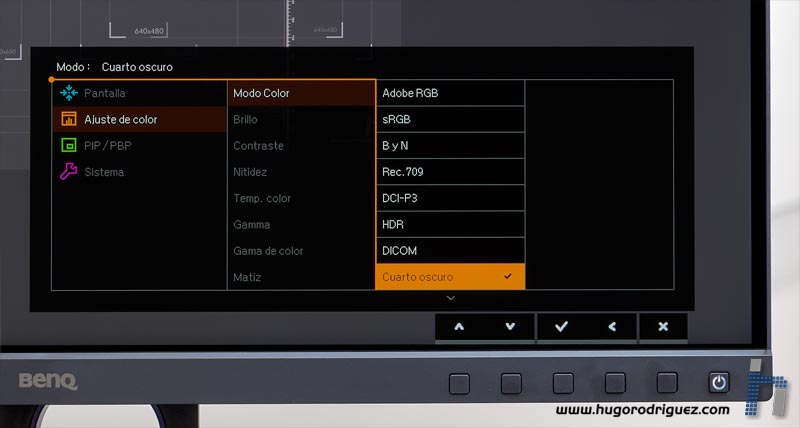
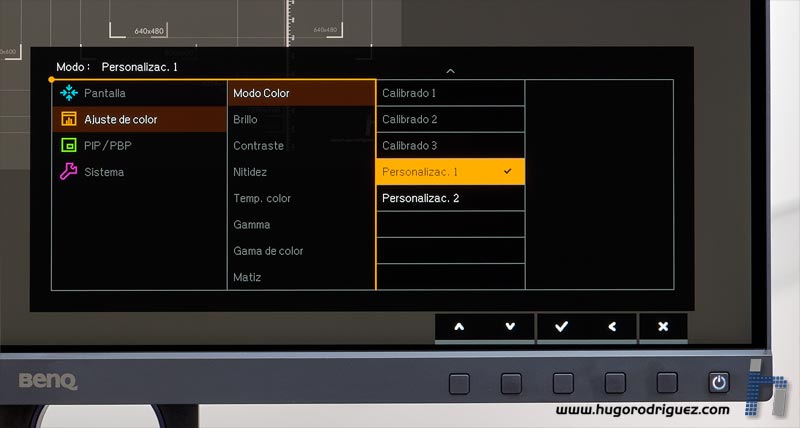
- Los modos Rec709 y DCI-P3, ideales para los que editan video tanto con destino TV/Web como para cine, respectivamente.
- El modo HDR, que permite ver videos y películas codificados con la última de las tecnologías disponibles en este campo: los videos UltraHD 4K HDR. Comentaré este modo con más detalle más adelante.
- El modo ByN, que muestra la pantalla en blanco y negro (útil para trabajar este tipo de fotos), y que además tiene tres ajustes distintos, que más adelante comentaré.
- El modo cuarto oscuro, que baja el brillo casi hasta el mínimo, y que es idóneo para salas con iluminación muy tenue. Una buena idea que ya se había visto en el SW320.
- PBP que permite utilizar la función GamutDuo, que explicaré con detalle más adelante.
Desaparece en este modelo el menú ECO que otros modelos tenían, y que permite regular automáticamente el brillo de la pantalla en función de la luz de la sala, así como los modos CAD/CAM y Animación. Veamos ahora en detalle los menús. A través del menú Imagen es posible ajustar:
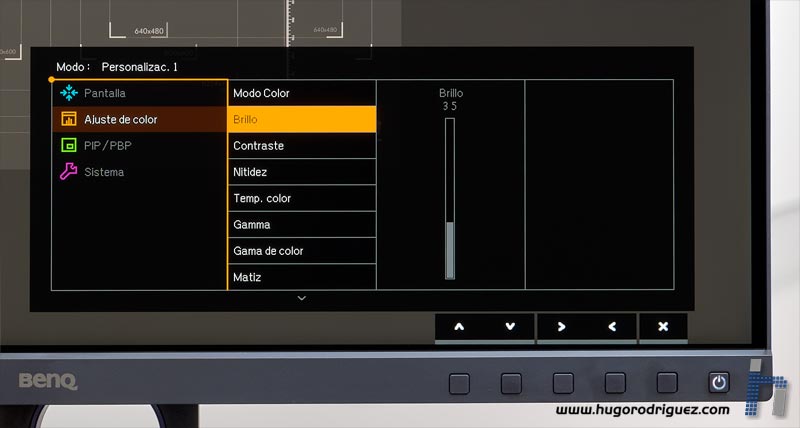
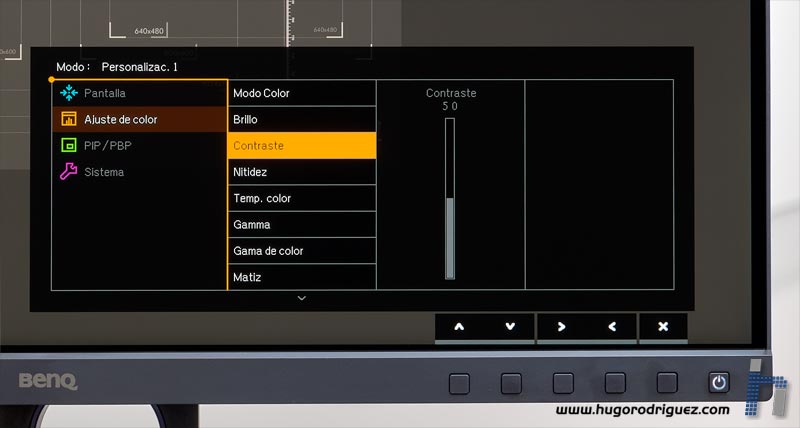
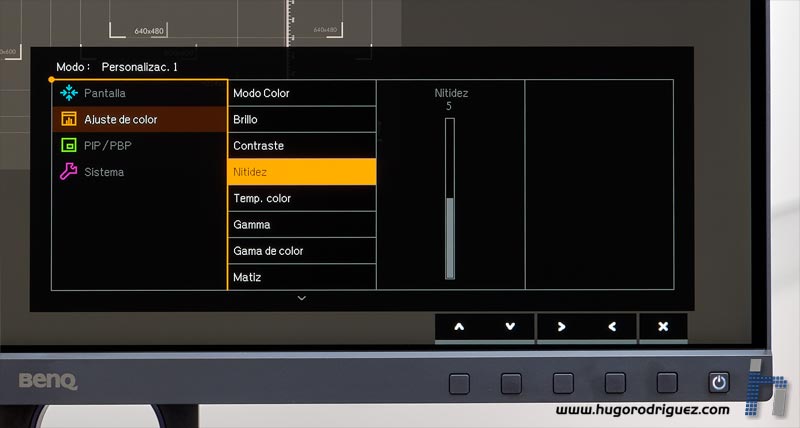
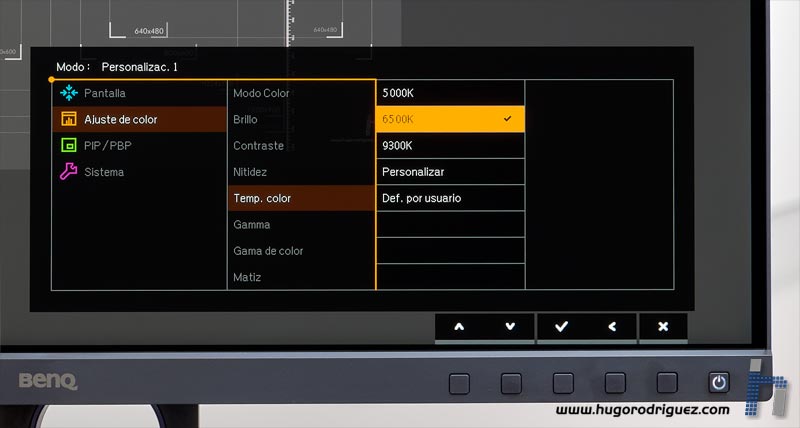
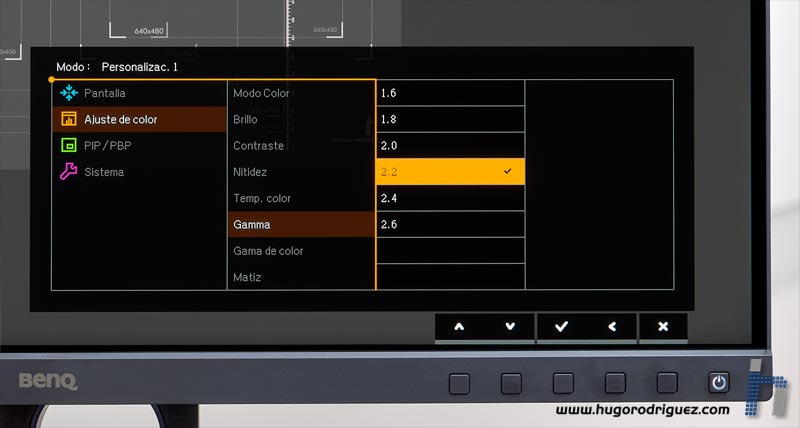
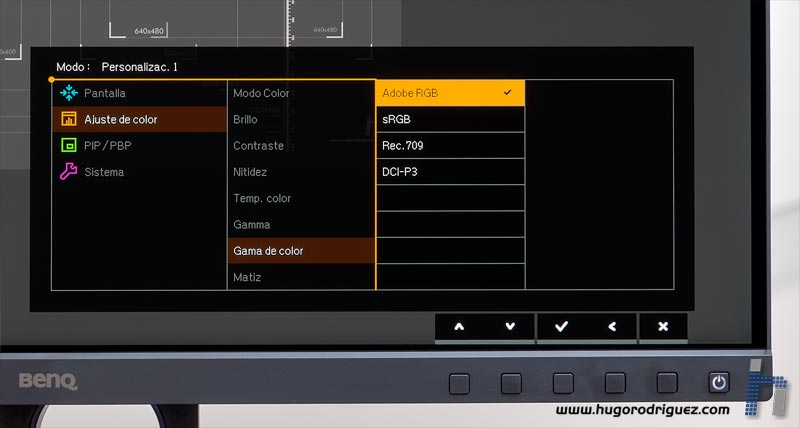
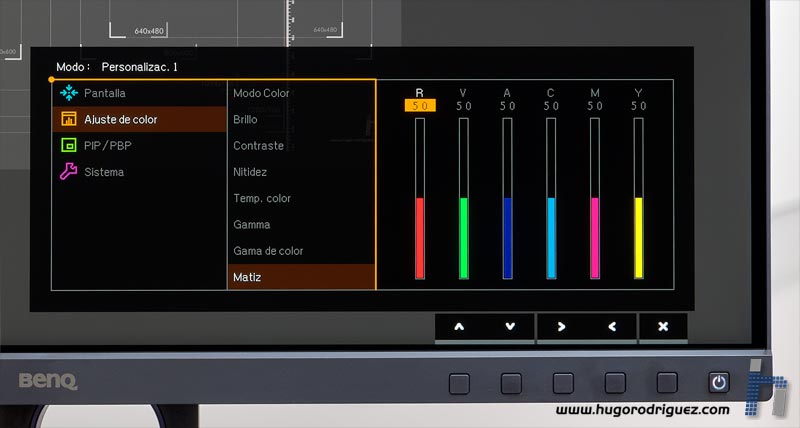
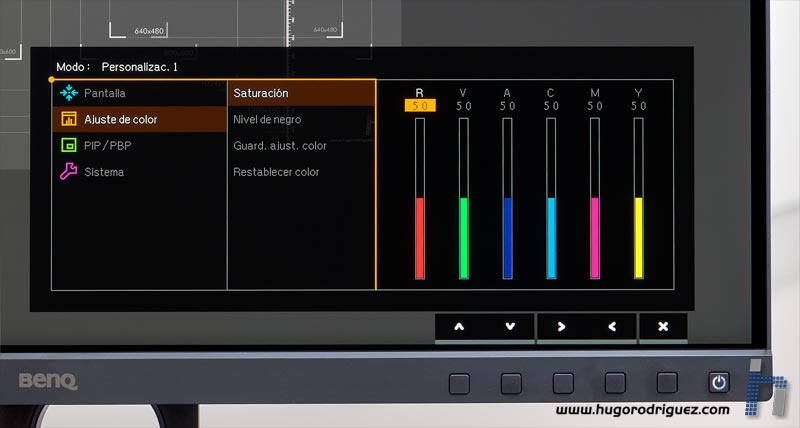
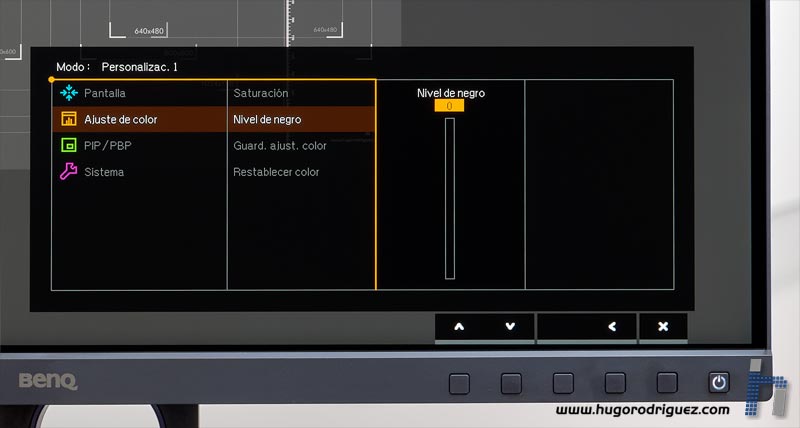
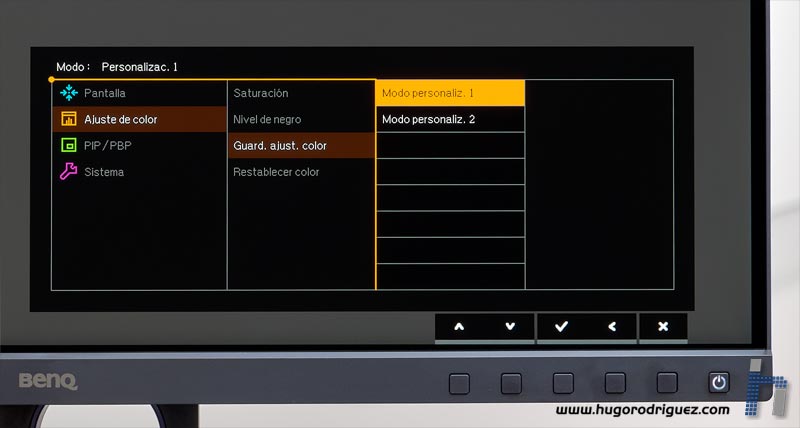
- El modo de color. Se trata de presets, como Adobe RGB y sRGB (calibrados de fábrica), los calibrados (el que se usa para calibrar por hardware con el soft Palette Master Elements) o los Personalizados (que permiten ajustar manualmente todo).
- El brillo. Como comentaré más adelante, el brillo llega casi hasta 350 Cd/m2, lo cual es una barbaridad, pero hoy por hoy necesario con el modo HDR.
- El contraste. No muy útil para fotógrafos, pero quizás sí lo es con el monitor conectado a un reproductor blu-ray, un media player u otras fuentes similares.
- La nitidez (una máscara de enfoque, vaya)
- La curva de gamma. Se puede ajustar manualmente entre 1.6 y 2.6
- El gamut (o gama de color). Se puede elegir entre las gamas Adobe RGB, sRGB, Rec.709 y DCI-P3. Lo bueno de poder escoger aquí el gamut es que, a diferencia de los presets con el mismo nombre, ahora no quita que se pueda combinar con otra curva de gamma y otro punto blanco, que se puede guardar en uno de los dos modos personalizados, lo cual da mucha más flexibilidad para aprovechar el monitor como se quiera.
- Matiz y saturación de cada uno de los 6 primarios, independientemente. Imprescindibles para calibrar manualmente una pantalla para su uso en video.
- Black level, lo que permite ajustar el nivel de negro para hacerlo menos denso si se prefiere. Esto puede ser útil en algunos casos para facilitar la concordancia al imprimir con papeles mate.
Para la temperatura de color es posible su ajuste con varios presets entre 2.800K y 9.300K, manualmente o mediante ajuste de RGB.
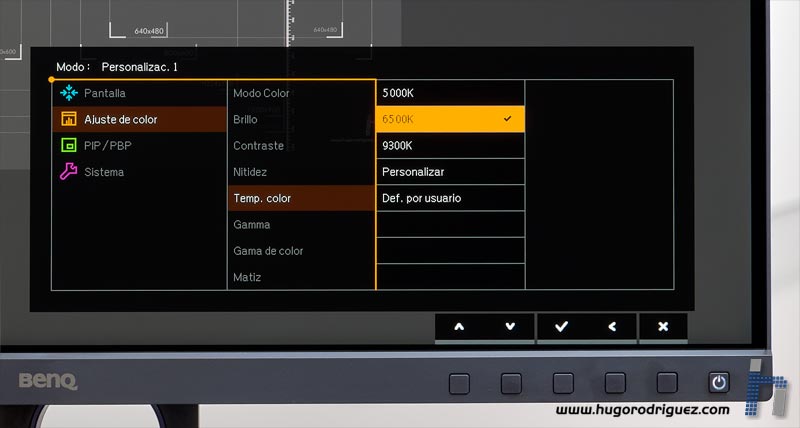
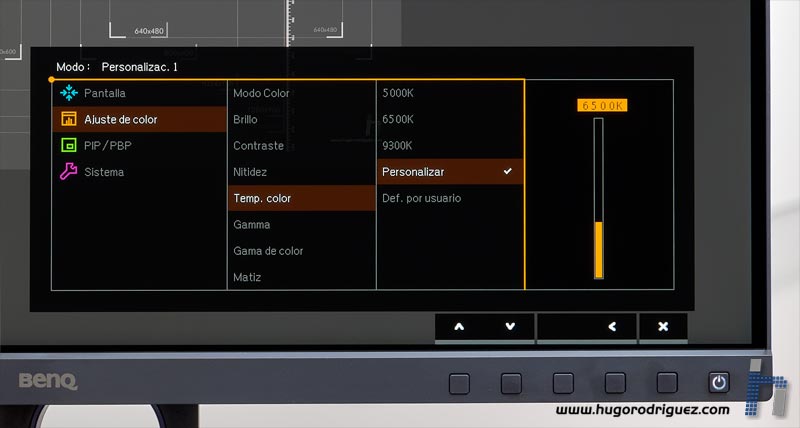
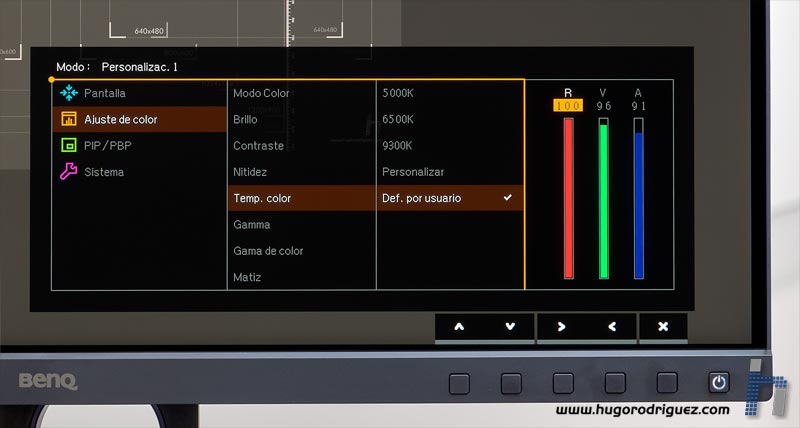
En el menú sistema encontramos muchas funciones de configuración que vale la pena revisar:
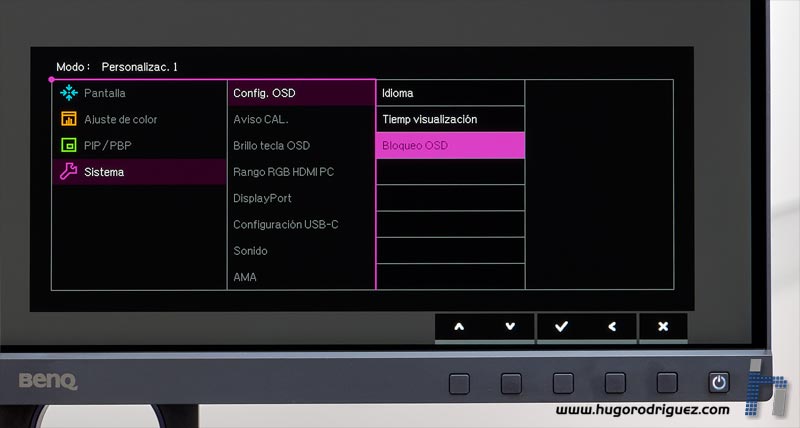
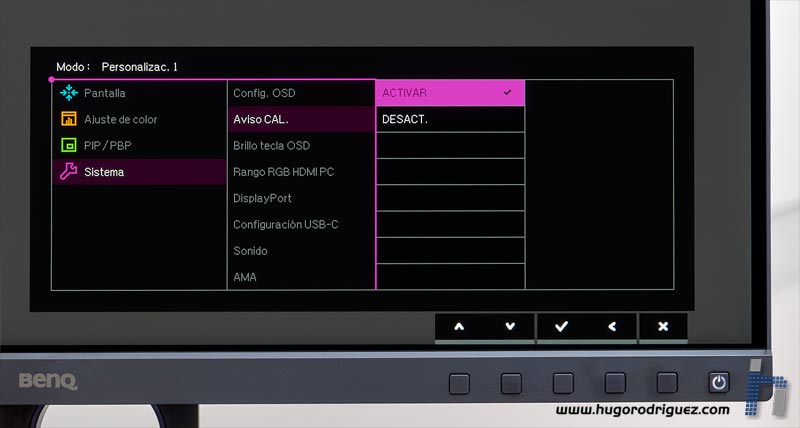
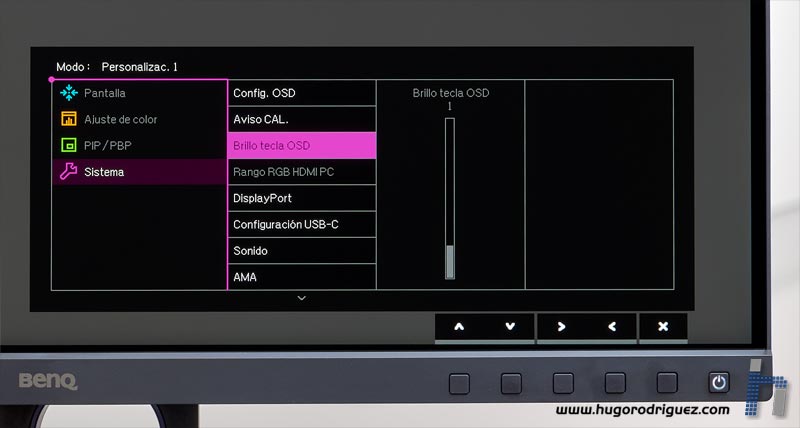
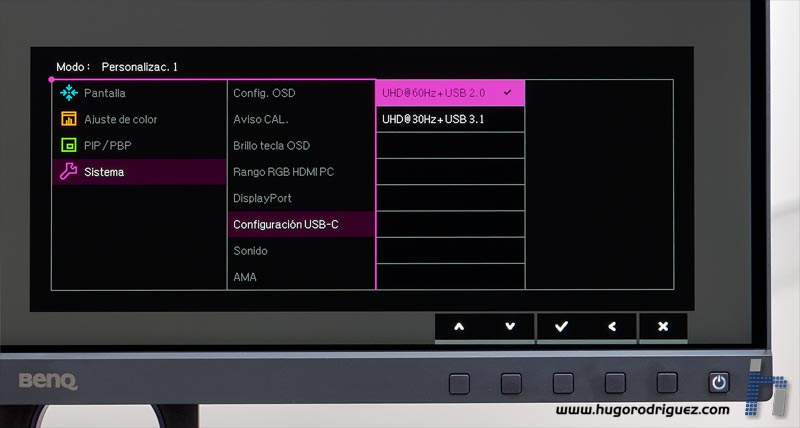
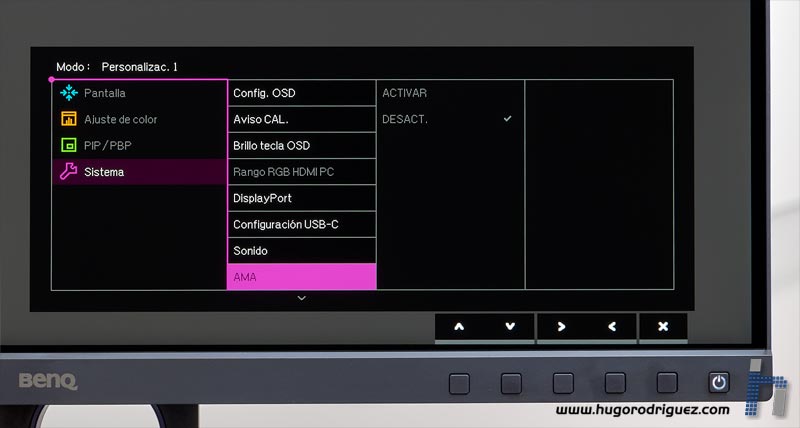
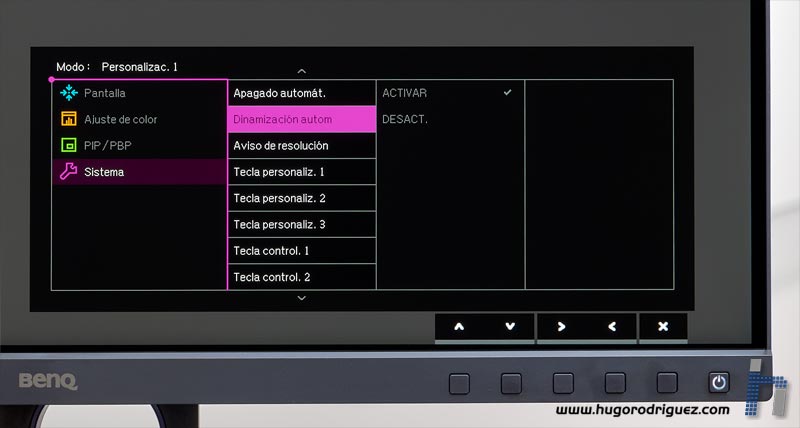
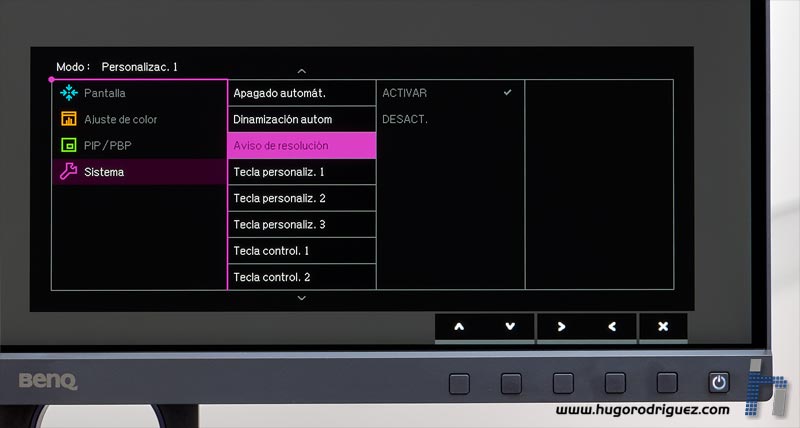
- Bloqueo OSD: en estudios donde se mueve mucha gente, a menudo ocurre que cuando uno llega un equipo, le parece que la imagen está demasiado cara oscura, y comienza a variar el brillo. Pues bien, con esto se bloquean los botones y problema solucionado!
- Aviso CAL: cuando está activado, el monitor te recordará que tienes que calibrarlo (según un temporizador interno propio).
- Brillo tecla OSD: con esto se controla el brillo de la luz de la tecla principal del monitor muy interesante en entornos oscuros.
- Configuración USB-C: cuando se utiliza este cable, puedes elegir si dar prioridad al refresco de pantalla o a la velocidad del bus de datos USB (generalmente se opta por lo primero, para que la imagen se vea más fluida).
- AMA: por lo visto mejora el tiempo de respuesta del panel, lo que a priori debe ser beneficioso para videojuegos.
- Dinamización automática: bueno, yo creo que aquí ha aparecido de nuevo mi “viejo amigo” Tarzán, porque ha traducido el Auto pivot de una forma que no se entiende. Se refiere a que si el monitor se gira en vertical, el menú en pantalla también hace lo propio.
- Aviso de resolución: te recuerda cuál es la resolución nativa en el caso de que no lo estés utilizando.
- Restablecer todo: un reset completo para volver a los ajustes originales de fábrica.
Continúa en la página 3…